Working with Files
Loading Files
To load files (to include in the processing scope) select the check box next to the file that you want to load. The progress box will show the file loading. When the file is loaded, Load State will change to Loaded.
TIP: To select multiple files, select the first file and then use CTRL-click to select individual files or SHIFT-click to select an inclusive block. Once the files that you want to load are highlighted, select the check box next to any of the highlighted files. The files will load automatically.
To load all files within the Multi-Map Root, use CTRL-A and then press the space bar or Edit > Select All and then select one of the check boxes. Alternatively, choose Edit > Load All; with this option you won’t need to select a check box: the maps will automatically start loading.
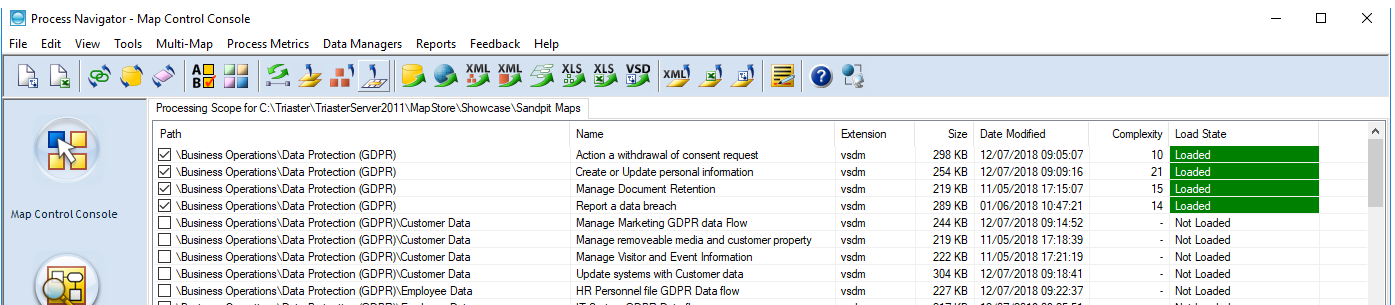
Unloading Files
To unload a file currently loaded in Process Navigator, and remove it from the processing scope, select the file and clear its check box. Alternatively, select Edit > Unload All; all maps in processing scope will start to unload automatically.
Editing Process Maps
To open a map listed on the Map Control Console, right-click on it and select Edit in Microsoft Visio from the displayed context menu. This unloads the file in Process Navigator. You will need to reload the file in Process Navigator when you have finished editing.
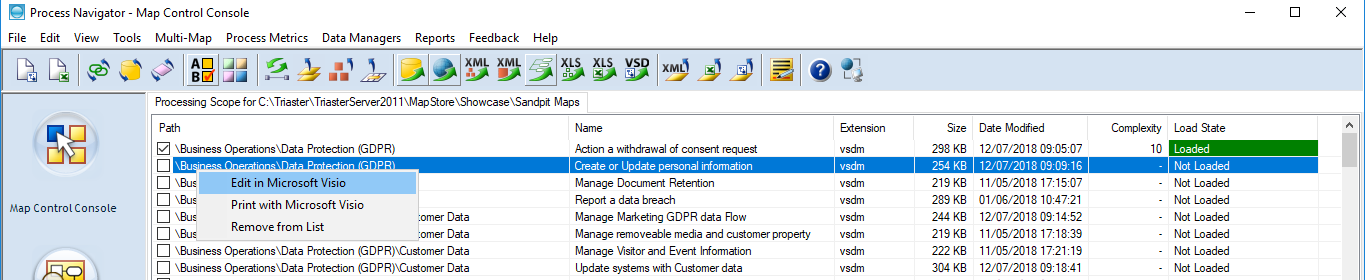
Printing Process Maps
To print a map listed on the Map Control Console, right-click on it and select Print with Microsoft Visio from the displayed context menu.
NOTE: This command uses Visio’s default printer setting.
Removing Maps Listed in the Map Control Console
To remove the map from the list in the Map Control Console, select the map(s), right-click and select Remove from List from the menu.
NOTE: The Remove From List option does not remove the map from the Multi-Map Root location but just from the view of the Map Control Console. You can reinstate the map by pressing F5 (refresh).
Starting a New Process Map
To start a new map from Process Navigator, choose File > New Visio Process Map from the Process Navigator menu
or click on the New Visio Process icon  on the toolbar. You can also start a new map directly in Visio.
on the toolbar. You can also start a new map directly in Visio.
Saving all Maps in Visio
Choose File > Save All Maps in Visio to load all the maps in the Multi-Map root folder into Visio, test for errors, update and save. Any problems are reported in the User Actions Required window.